Crosstab dengan Excel: Mengatasi masalah rekap dengan banyak variabel
Crosstab adalah sebuah cara untuk mengelompokkan data pada tabel yang berasal dari baris, dan kemudian membuat jumlahnya. Hal ini sangat berguna untuk merekapitulasi data yang ditentukan oleh banyak variabel, pada contoh berikut jumlah mahasiswa perprogram studi dihitung berdasarkan sekolah asal dengan jenis kelamin permasing-masing sekolah:

Dari data tersebut (dicontohkan data mahasiswa), terdapat kolom nim, nama, program studi dan sekolah asal, jika dimisalkan kita ingin menampilkan jumlah mahasiswa laki-laki dan perempuan permasing-masing sekolah di setiap program studi yang ada. Tentu saja tidak bisa lagi kita selesaikan dengan menggunakan fungsi if dan vlookup saja. Sebab fungsi jika untuk memilih dari sekian variabel fungsi IF bisa jadi sangat merepotkan
Jika jumlah data hanya 13 orang seperti gambar disebelah, kita bisa menghitungnya secara manual dengan cara mensortir program studi masing-masing mahasiswa, namun tetap saja itu pekerjaan yang merepotkan. Misalkan kita ingin menghasilkan output seperti ini, coba kita pikirkan cara menjadikan tabel tersebut dengan menggunakan

Excel sebenarnya telah mengatasi masalah ini dengan menggunakan fitur Pivottabe (pivot diambil dari langkah pivot dari permainan basket, dimana satu kaki tetap berpijak pada tempat yang sama, sedangkan kaki lain bergerak seolah melingkar..) dari excel. Data berdasarkan gambar yang pertama bisa dikonversi menjadi gambar yang kedua hanya dengan beberapa langkah sederhana saja.
Pertama aktifkan data mentahnya (gambar yang pertama) setelah itu klik tombol Data > PivotTable and PivotChart Report...

Sehingga muncul gambar seperti disamping yang menandakan dimulainya langkah-langkah wizard untuk membuat sebuah Tabel Pivot. Ada banyak opsi yang bisa dijadikan sebuah tabel crosstab / pivot tersebut.
Pilih saja Microsof Excel List or database kemudian klik Next

Langkah selanjutnya adalah memilih data yang dipivotkan, blok semua data yang dibutuhkan termasuk dengan judul kolomnya!. Pada contoh disebelah judul kolom misalnya nim, nama, dan lain-lain. Kemudian klik next untuk melanjutkan
Langkah selanjutnya adalah menentukan letak dari sheet hasil dari pivot ini. Pilih New Worksheet untuk meletakkan penyimpanannya di sheet yang baru. Kemudian klik tombol finish. Ini adalah bagian final dari pembuatan sebuah tabel pivot.
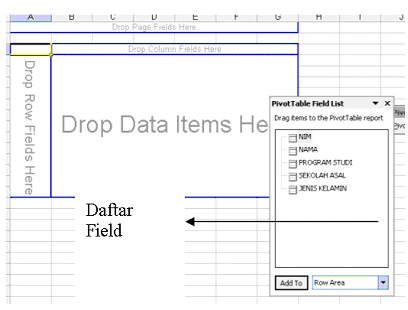
Daftar field bisa di drag ke masing-masing tempat yang tersedia, untuk contoh layout hasil seperti gambar sebelumnya kita bisa mendrag program studi ke Row Fields, kemudian drag sekolah asal ke Column Fields, kemudian drag jenis kelamin tepat dibawah sekolah asal. Kemudian ganti combo pada daftar field menjadi data area, dan drag nama ke Data Items...
Hasilnya akan persis seperti contoh diatas, dan akan sangat berguna untuk merekapitulasi data. Selamat Belajar!

0 comments:
Posting Komentar